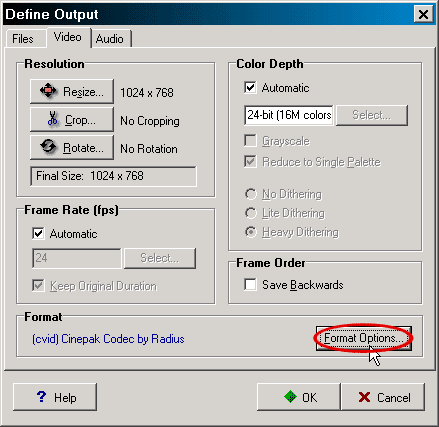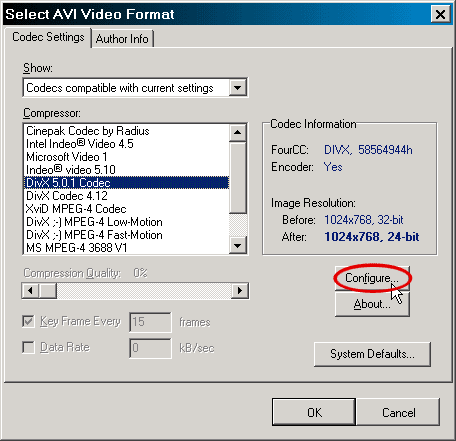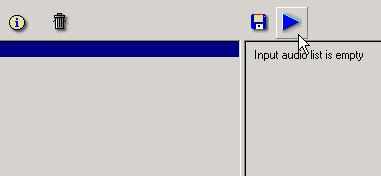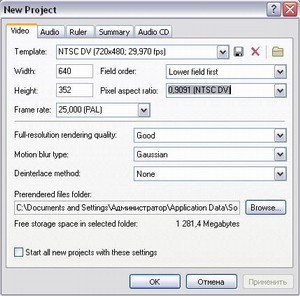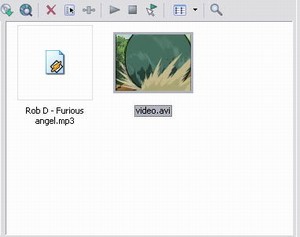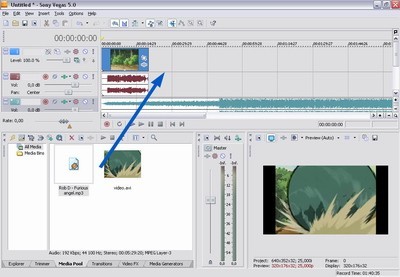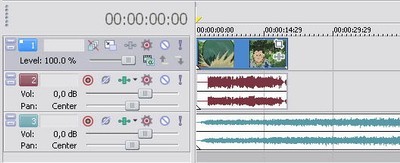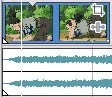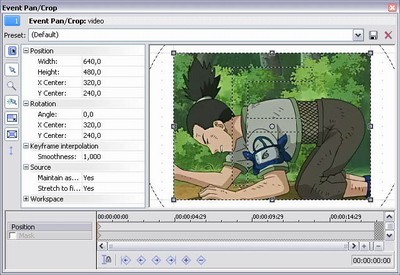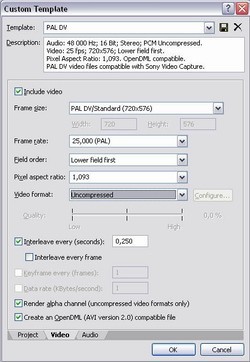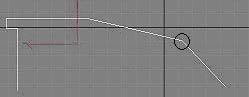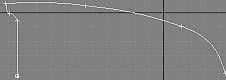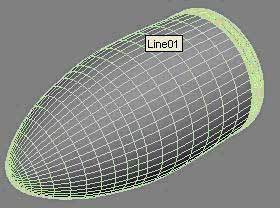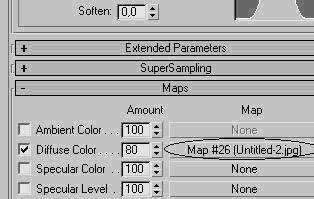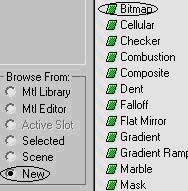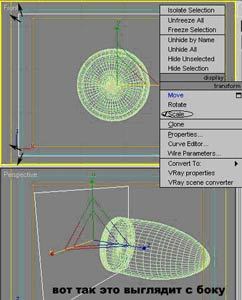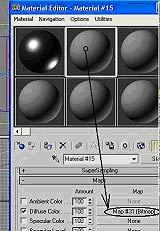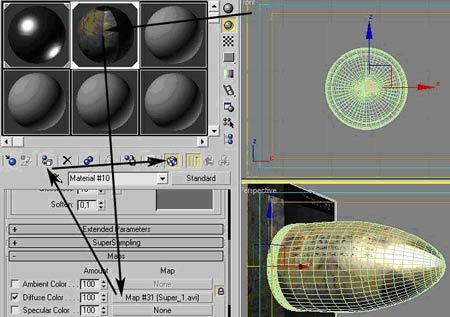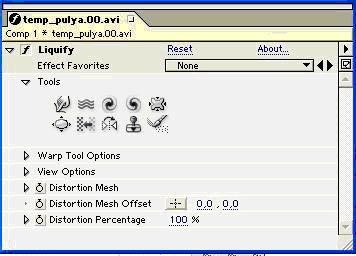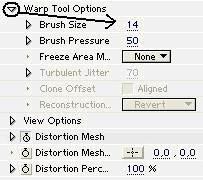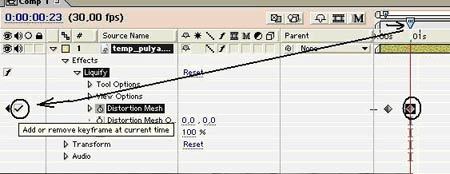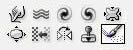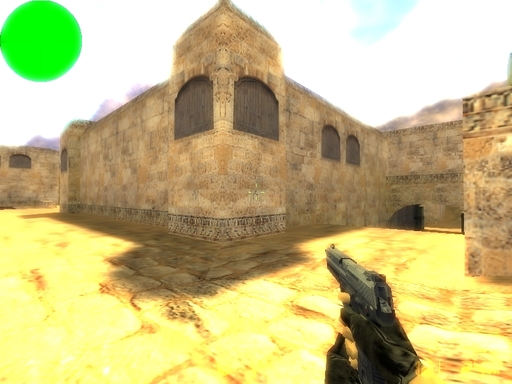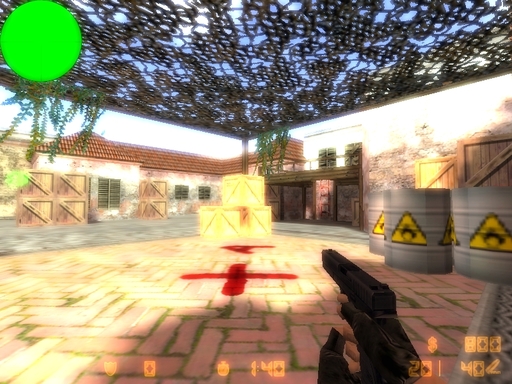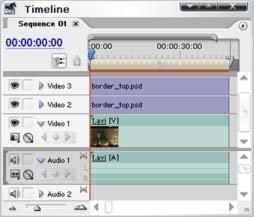Movie Making – это создание видеофильмов, в нашем случаем, это создание клипов об игре Counter-Strike с красивыми моментами под музыку.
Сразу оговорюсь, это долгий, сложный и увлекательный процесс требующий усидчивости и творческого подхода.
~~~~~~~~~Софт.~~~~~~~~~~~~
Для начала надо определиться с инструментами необходимыми для создания своего маленького шедевра.
Базовый набор:
- Counter-Strike
- Fraps
- VideoMach
- Набор кодеков
Для более обширных творении могут понадобится:
- Vegas 5-7
- Adobe affter effect
- Virtual dub
- 3D max
- Half-Life model viewer
- Adobe Photoshop
- Adobe Illustrator
- Particle Illusion
- Sound Forge
- Virtual Dub
Требования к компьютеру.
- очень много места на жёстком диске (для удобной работы 80гб свободного пространства нужно как минимум).
- оперативной памяти должно быть не меньше 512 мб иначе многие процессы у вас просто не будут грузиться.
~~~~~~~~~~~~~~~~~~Запись демо и скриншотов.~~~~~~~~
Демо - это реплей вашей игры, его можно посмотреть только в самой "контре" и больше нигде. Демки бывают двух типов, обычная демка ( от первого лица ) и HLTV демо, где можно наблюдать игру в режиме спектатора.
Чтобы начать делать мувик нам понадобится отдельная папка на жёстком диске в которой будут хранится ВСЕ фаилы, связанные с этим клипом иначе можно заблудится. Например, moviemaking.
В этой папке обязательно нужно создать несколько подразделов - звуки, видео, сейвы
Запись скриншотов из демки осуществляется консольными командами:
startmovie
запускает «нарезку» скриншотов.
Шаблон команды: "startmovie X Y".
startmovie - задает начало записи скриншотов.
Х - это название ваших скриншотов. Например, назовем mov1, значит скриншоты будут нумероваться как "mov10000, mov10001, mov10002....". Но запомните, что цифра должна меняться при новом моменте! То есть если вы записали первый момент на "mov1" , то следующий момент должен уже называтся mov2, иначе скриншоты второго момента перезапишутся на первый момент.
Y - это количество FPS ( Frame Per Second - Кадры в Секунду ). То есть это кол-во сриншотов создаваемых за секунду! Чем больше значение тем выше качество картинок и тем больше их размер на жестком диске.
endmovie
прекращает «нарезку» скриншотов.
Удобно забиндить начало и конец нарезки скриншотов на клавиши, для этого нужно ввести в консоли или прописать их в конфиге, например:
bind [ "startmovie mov1 30"
bind ] "endmovie"
В CS, в меню «Configuration/Video/Modes» выставляем разрешение, для скриншотов и будущего фильма. Разрешение для мувика лучше брать 800х600 или 1024х768, на других разрешениях думаю будет или слишком некрасиво или будет тормозить.
В консоли пишем: playdemo имя_демки (загружаем демку, демка должна лежать в папке cstrike).
В консоли пишем: startmovie abc 30 (или пользуемся биндом "["). Теперь, когда нам нужно заснять какой-то момент, мы убираем консоль (идет нарезка скриншотов). Если какой-то момент мы не хотим записывать, то просто выдвигаем консоль (нарезка картинок прекратится, демка станет проигрываться несколько быстрее обычного). Чтобы записать следующий нужный момент просто еще раз убираем консоль.
Если демка записана при помощи HLTV (POV-демо):
В консоли пишем: viewdemo имя_демки (загружаем демку, демка должна лежать в папке cstrike).
(POV-демо хороши тем, что позволяют создавать разнообразные виды которые быстро сменяют друг друга под разными углами камеры.)
Отматываем на тот момент, который хотим заснять.
В консоли пишем: startmovie abc 30 — в общем, как и в первом случае.
Начнется процесс создания BMP-картинок с выбранным разрешением. Во время этого процесса демка будет проигрываться очень медленно (придется подождать). Когда нужный фрагмент демки закончится пишем в консоли endmovie и выходим из игры.
При проигрывании демка «разрезается» на большое количество BMP-картинок (скриншотов). Затем эти скриншоты «склеиваются» в видеоредакторе и сжимаются кодеком в клип.
Все скриншоты записываются в папку Half-Life. При «нарезке» скриншотов игра очень сильно тормозит — ничего страшного, просто винчестер не совсем успевает записывать скриншоты в количестве 30 штук в секунду, придется подождать.
Здесь очень важное значение имеет разрешение, установленное в CS, т.к. именно оно определяет размер будущих скриншотов. Далее мы приводим таблицу, из которой видно сколько места необходимо на диске, чтобы записать клип той или иной длины в зависимости от разрешения (условимся, что в 1 секунде — 30 кадров).
......Таблица зависимости размера клипа от разрешения и длительности (в 1 сек — 30 кадров)
Из таблицы, например, видно, что для записи скриншотов эквивалентных 10 сек. демки с разрешением 400х300 необходимо 105 Мб места, а для записи 3 мин. с разрешением 800х600 необходимо 7,8 Гб.
~~~~~~~~~~~~~~~~~~~Переводим bmp в avi.~~~~~~~
Далее запускаем программу VideoMach и загружаем в нее все BMP-картинки через меню «File/Open». Бывает так, что не получается выбрать сразу все файлы, ввиду их огромного количества и слабого компа. В этом случае файлы необходимо открывать пачками (приблизительно по 1500 шт за раз).
Вы можете изменить порядок картинок, наложить различные эффекты и т.п. Музыка вставляется также через меню «File/Open». Теперь остается выбрать кодек для сжатия и установить параметры. Рекомендуется кодек DivX.
Жмем изображение дискетки для определения свойств AVI-файла.
Выбираем тип файла AVI. Если в фильме не будет звуков, то отмечаем «Video Only». В строке «Video File» выбираем папку, куда будет сохранен клип и даем ему имя, например, cs-movik.avi.
Переходим на вкладку «Video». Здесь при необходимости можно обрезать и перевернуть изображение, выставить количество цветов и т.д. Но нам нужно настроить параметры сжатия, поэтому жмем кнопку «Format Options».
На первой вкладке параметров кодека устанавливаем битрейт, т.е. количество килобит в секунду. Например, битрейт 2000 составляет (2000:8=250) 250 Кб/сек. Чем больше размер изображения (разрешение клипа), тем больше нужен битрейт для обеспечения хорошего качества.
Чем выше битрейт, тем лучше качество клипа и соответственно больше его размер. При меньшем битрейте все наоборот: хуже качество, но меньше размер клипа.
Для просмотра мувика выбираем Preview => Create Preview Movie… Ждём пока сделается показ и смотрим исправляем не доработки и исправляем их.
Когда все опции настроены, закрываем все окна кнопкой «ОК» и нажимаем «синий треугольник». Начнется процесс преобразования BMP-картинок в сжатый AVI-файл с выбранным качеством (битрейтом). Клип с высоким битрейтом создается быстрее, чем тот же клип с низким битрейтом.
При желании Вы можете вставить фоновую музыку, но тогда нужно отметить флажок «Video and Audio (same file)». Нажимайте File=>Open и выбираем музыку.
Вместо VideoMach можно воспользоваться Virtual Dub.
Врубаем Virtual Dub, дальше Файл/открыть видео файл и выбираем самый первый bmp фаил в папке с КСкой.
Далее жмём Сохранить как -> Avi и сохраняем.
Один такой видео файл занимает очень много места на жёстком диске поэтому, и нужно хотябы 80 гб свободного места.
Да, кстати, теперь картинки можно удалить.
Статистика одной из демок, конвертируемой в формат *.mpg:
Размер демки (файл в формате *.dem) - 149 Мб
Общий размер bmp-файлов - ок 20Гб
Длительность демки - 24 мин.
Размер mpg-файла - ок 155Мб.
Общее время, затрачиваемое на конвертирование - ок 3-х часов.
Существует второй способ создания видео из демок. Здесь нам понадобиться программа Fraps. Чем она лучше? Ну например тем что она сразу сохраняет ваши моменты в видео файлы... тем что она при этом записывает звук...
Запускаем фрапс, вырибаем клавишу которой будем осуществлять захват видео (по-дефолту это F9). Заходим в игру, запускаем дему, также ищем свой момент и жмем F9, момент закончился, еще раз жмем F9. Все, в папке, где установлен фрапс появилось готовое видео. Неправда ли удобно? Но у данного способа есть пара недостатков. Во-первых он рендерит максимум в 30фпс из-за этого видеоряд может подлагивать, во-вторых одна минута видео будет весить около 1ГБ!!! Так что вам решать.
ДОПОЛНИТЕЛЬНАЯ ИНСТРУКЦИЯ КАК СОЗДАТЬ ФОРМАТ AVI. В КАРТНИКАХ
Запускаем программу VideoMach и загружаем в нее все BMP-картинки через меню «File/Open». Вы можете изменить порядок картинок, наложить различные эффекты и т.п. Музыка вставляется также через меню «File/Open». Теперь остается выбрать кодек для сжатия и установить параметры.рекомендую кодек DivX.
Жмем изображение дискетки для определения свойств AVI-файла.
Выбираем тип файла AVI. Если в фильме не будет звуков, то отмечаем «Video Only». В строке «Video File» выбираем папку, куда будет сохранен клип и даем ему имя, например, cs-movik.avi
Переходим на вкладку «Video». Здесь при необходимости можно обрезать и перевернуть изображение, выставить количество цветов и т.д. Но нам нужно настроить параметры сжатия, поэтому жмем кнопку «Format Options».
Выбираем DivX кодек и жмем кнопку «Configure»
На первой вкладке параметров кодека устанавливаем битрейт, т.е. количество килобит в секунду. Например, битрейт 2000 составляет (2000:8=250) 250 Кб/сек. Чем больше размер изображения (разрешение клипа), тем больше нужен битрейт для обеспечения хорошего качества.
Чем выше битрейт, тем лучше качество клипа и соответственно больше его размер. При меньшем битрейте все наоборот: хуже качество, но меньше размер клипа.
Когда все опции настроены, закрываем все окна кнопкой «ОК» и нажимаем «синий треугольник» (см. рис. ниже). Начнется процесс преобразования BMP-картинок в сжатый AVI-файл с выбранным качеством (битрейтом). Клип с высоким битрейтом создается быстрее, чем тот же клип с низким битрейтом.
При желании Вы можете вставить фоновую музыку, но тогда нужно отметить флажок «Video and Audio (same file)» (см. рисунок 2). Да, кстати, теперь картинки можно удалить
Вот собственно и все. Фильм готов!
~~~~~~~~~~~~~~~~~Рендеринг.~~~~~~~~~~~~~~~~
Для обработки видео, наложения различных эффектов, вставки звуков и т.д. новичкам рекомендую пользоваться Sony Vegas.
Многие мувимейкеры используют именно её для создания своих роликов. Некоторые считают Sony Vegas проще Adobe Premier и рекомендуют начинать с неё.Далее я расскажу лишь об основных возможностях "Вегаса", которые используются непосредственно при создании роликов.
Создаем новый проект. Заходим в [File > New…], видим следующее окно:
Данное окно имеет несколько закладок, в которых вы можете поменять настройки проекта, назначенные по умолчанию. Измените разрешение кадра и частоту кадров (fps), если они не совпадают с исходником видео, с которым вы планируете работать. В дальнейшем, поменять настройки вам поможет пункт меню [File > Properties]. Я присвоил свои значения паре параметров, в соответствии с выбранным мной фрагментом.
Теперь, необходимо добавить две самые главные составляющие любого ролика: видео и музыку. Импортируем видео при помощи [File > Import Media…]. Музыка добавляется аналогичным образом.
Управлять проигрыванием импортированных файлов можно, используя кнопки. Теперь, добавим эти файлы на таймлайн, для дальнейшего редактирования. Чтобы это сделать, нужно просто "перетащить" их при помощи мыши так, как показано на скриншоте
Каждый добавленный файл создаёт отдельный слой (хотя это и необязательно, на одном слое может находиться сразу несколько видеофрагментов или звуковых дорожек). Я добавил одно видео и один музыкальный трек. Вот так выглядит мой таймлайн в данный момент:
Сразу возникает вопрос: почему файла два, а слоя три? Просто у видео, которое я вставил, была еще своя звуковая дорожка. Но лучше её не сохранять (если, конечно, вы не собираетесь её использовать в дальнейшем). Чтобы удалить ненужный элемент композиции, необходимо выделить его и нажать клавишу [Del]. Слой удаляется аналогичным образом, но будьте внимательны, так как при удалении слоя удаляются и все находящиеся на нем фрагменты. Я удалил только слой с ненужной звуковой дорожкой от видео.
Музыкальные файлы при создании клипа я обычно не редактирую, так что о настройке таковых в Sony Vegas ничего сказать не могу, а перейду сразу к видео. Для начала расскажу, как использовать таймлайн для нарезки видео.
Наводим мышь на границу видео-фрагмента. Должен появиться курсор в виде двунаправленной стрелки с экранчиком. Теперь, удерживая кнопку мыши нажатой, перетаскиваем границу влево или вправо, соответственно, увеличивая или уменьшая продолжительность фрагмента. При уменьшении, в проекте останется только та часть видео, которая видна на таймлайне, а при увеличении фрагмент просто начнёт повторяться заново.
Чтобы теперь просмотреть то, что мы "наредактировали", щёлкаем мышью на том месте, с которого вы хотите начать просмотр. После того, как в этом месте появится белая мигающая полоса, жмём кнопку [Play], которая находится внизу таймлайна. Для остановки используем кнопку [Stop], а для паузы, [Pause].
Для того, чтобы изменить скорость воспроизведения выбранного видеофрагмента, щёлкаем на нём правой кнопкой мыши, и в выпадающем меню выбираем опцию [Properties…]. После чего, в появившемся окошке изменяем значение [Playback Rate] в меньшую (замедление) или большую (ускорение) сторону.
Если возникла необходимость обратить видеофрагмент в обратную сторону (другими словами, проиграть задом-наперёд), то в этом вам поможет опция Reverse [щелчок правой кнопкой мыши на фрагменте > Reverse].
Теперь, перейдём к настройке отображения кадра. Для этого нам необходимо открыть окно Video Event Pan/Crop [щелчок правой кнопкой мыши на фрагменте > Video Event Pan/Crop]. На экране появится окно, изображённое на скриншоте:
Здесь вы можете изменять размер кадра (Position), поворачивать его (Rotation), а также создавать для него маски, поставив галочку около полупрозрачной надписи "Mask". Выбираем инструмент под названием [Anchor Creation Tool], который находится на панели инструментов Video Event Pan/Crop (слева). Дальнейший процесс создания масок есть в Уроках.
Мы добрались до добавления в наш ролик эффектов. В этом нам поможет закладка [Video FX], местоположение которой показано на скриншоте:
Здесь всё просто. Выбираете из списка необходимый вам эффект и перетаскиваете его на фрагмент видео, расположенный на таймлайне. Перед вами появится окошко с настройками эффекта, в котором мы можем изменить его параметры как нам угодно:
Если в дальнейшем вам потребуется отключить на время или совсем убрать данный эффект, то необходимо: в первом случае - убрать галочку около названия эффекта в левом верхнем углу; во втором - щёлкнуть правой кнопкой мыши на этом названии, и в меню выбрать Remove.
Как вы могли заметить, в окне настройки эффекта, внизу, присутствует вот такая панель:
Она нужна для изменения во времени (то есть, анимации) различных эффектов, а также почти всего, что доступно в окне Video Event Pan/Crop.
Анимация осуществляется с помощью ромбиков, расположенных на данной панели. Создаете один такой ромбик (он автоматически создаётся при использовании какого-либо эффекта или при изменении размера изображения) - настраиваете эффект, создаете второй ромбик - изменяете настройки, и так до бесконечности. Между ромбиками существует некая связь, которая плавно изменяет значения параметров эффекта от наименьшего (в первом ромбике) до наибольшего (во втором). Звучит запутанно, поэтому лучше покажу на примере (эффект Pixelate):
Первый ромбик
Между ромбиками
Второй ромбик
Как видно, в середине пиксели уже не такие маленькие, как в начале, но и не такие большие, как в самом конце.
Не могу также не упомянуть вкладку [Media Generators] (она находится справа от Video FX). В ней находятся различные слои, генерируемые программой Sony Vegas. В их число входят, например, всевозможные титры и градиенты.
В Вегасе есть готовые прессеты титров, можно поменять по желанию. Находятся они в Media Generators ->Credit Roll. Например, чтобы создать титры в стиле Star Wars нужно проделать следущее:
1. Открываем вегас , в Media Generators> noise texture > starry sky
2. На последнем кадре у нашей текстурки добавляем Progess in dergess - 0,05;
3. Делаем у слоя где текстура Compositing Mode - Add
4. Берем обычные титры и добавляем их на новый слой.
5. У титров добавляем Compositing Mode > 3D Sourse Alpha.
6. На слои с титрами жмем Track Motion.
7. Вертим платформу до получения нужной позиции
8. Готово.
P.S. Звезды разумеется можно сделать белыми и блестящими...
Теперь нам осталось лишь закодировать наш проект в необходимый формат, воспользовавшись опцией [File > Render As]. В окне сохранения видео жмём кнопку "Custom" и наблюдаем следующие настройки:
В открывшемся окне переходим на вкладку [Video], и в выпадающем списке "Video Format" выбираем нужный нам формат видео (рекомендуется сохранять в "Uncompressed" (если, конечно, свободное место на винчестере позволяет), а затем уже перекодировать ролик в XviD, воспользовавшись VirtualDub`ом) или кодировать в WMV прямо в самом Вегасе.
~~~~~~~~~~~~~~~Запись звука~~~~~~~~~~~
В этой части статьи расскажу о том, как можно записать оригинальные звуки из CS-демок, чтобы затем их можно было вставить в клип.
Обычно, клипы из CS-демок делаются просто под музыку, без звуков стрельбы, взрывов гранат, прыжков и т.д. А ведь благодаря оригинальным звукам клип получается более реалистичным и интересным.
Нам нужен любой звуковой редактор: Sound Forge, Gold Wave или другой. Я выбрал Sound Forge.
1. Отключаем микрофон в CS
Связь по микрофону отключается консольной командой: voice_enable "0".
a. Идем в папку cstrike
b. Находим файлик config.cfg
c. Ищем в нем строку voice_enable "1"
d. Меняем ее на voice_enable "0"
e. Сохраняем config.cfg
Из-за этой паразитной команды (если было бы значение "1") CS автоматически переключает запись с выхода звуковой карты на микрофон.
2. Устанавливаем запись с выхода звуковой карты.
Идем в Пуск -> Панель управления, далее в Звуки и аудиоустройства.
Нас интересует вкладка Аудио и пункт в ней Запись звука. Жмем кнопку Громкость.
Появляется микшер записи.
В микшере записи ставим галочку в колонке Стерео микшер, там, где слово Выбрать.
Закрываем все окошки.
3. Запускаем SoundForge и начинаем записывать звук.
После запуска Sound Forge, особо не размышляя, жмем иконку New, чтобы создать новый файл.
Далее определимся с параметрами записи, т.е. какого качества мы будем записывать звук, будет ли он стерео или моно и т.д.
Кстати сказать, в Half-Life подавляющее большинство звуков имеет частоту дискретизации 11025 или 22050 Гц, разрядность звука 8-16 бит, формат WAV (Mono).
В связи с этим 22050 Гц и 16 бит, моно файла вполне хватит. Давайте выставим эти свойства.
Идем в меню File -> Properties.
В появившемся окошке выбираем вкладку Format и указываем:
Sample rate: 22050
Bit-depth: 16
Channels: Mono
Будет задан вопрос, на который нужно ответить: Mix Channels. Готово.
Теперь, завершая наши мучения с Sound Forge, нажимаем иконку Record (появится окошко управления записью).
Здесь нужно выбрать напротив слова Device звуковую карту.
А теперь (ВНИМАНИЕ!) жмем красный кружок для начала записи. Мы начинаем запись заранее.
Запускаем CS и начинаем проигрывать демку.
Проиграв демку или нужную часть, выходим из CS и останавливаем запись.
~~~~~~~~~~~~~Синхронизация.~~~~~~~~~~~~~~~~~~
Синхронизация (от греч. synchronos - одновременный) в информатике обозначает одно из двух: синхронизацию процессов, либо синхронизацию данных.
Синхронизация процессов — приведение двух или нескольких процессов к такому их протеканию, когда определенные стадии разных процессов совершаются в определенном порядке, либо одновременно.
Данные определения, взятые из “Википедии”, как нельзя точно определяют и наше мувимейкерское понятие синхронизации. Однако, просматривая различные комментарии, как простых зрителей, так и коллег по труду, можно заметить, что взгляды на оценку этого параметра различаются, иногда координально.
На мой взгляд, это вызвано недостаточным пониманием того, что есть синхронизация мувика. Если совсем по простому, то это сопоставление музыки и видео. Условно, я разделяю данный параметр мувика на две глобальные составляющие - “светомузыка” и “битомузыка”
Светомузыка - не самый сложный способ синхронизации, заключающийся в том, что такт музыки находит отражение в эффектах на видео. Самым распространенным и ярким примером служит эффект “мерцания” (резкое затемнение/просветление экрана или в любой другой форме) в такт барабанной дроби, например, из мувика M19 (тонна вопросов на форуме, как это было сделано). Еще сюда можно отнести эффект “покусочного” мерцания на карте, будь-то кусок стены, ящик, модель или дергание камеры. Грамотное использование футажей (конечно специфическая ситуация) и прочих наложений (например, текста) вносит свою лепту в данный вид синхронизации. Главным недостатком светомузыки является его “оторванность” от фрагов, т.е. не важно в какой момент времени, из какого вида оружия был сделан фраг. Что бы лучше понять, о чем я пишу, перейдем к следующему виду синхронизации.
Битомузыка - наиболее сложный процесс синхронизации. Его так же можно разделить на два подвида, но с той лишь разницей, что в одном случае присутствует ingamesound, а в другом нет (естественно, наиболее профессионально и красиво делать с ингеймом). Смысл заключается в том, что музыка как бы начинает сопровождать ingamesound (с точки зрения монтажа - наоборот, так как подгоняется звук под музыку, но это не принципиально). На пальцах это выглядит так:
Музыка: ---------бум---------бум-----------
Ingamesound: ---выстрел---выстрел------
Видео: -----------frag---------frag----------
Смысл в том, что бум/выстрел(ы)/фраг происходят одновременно.
Сложность заключается в том, что изменить музыку ты не можешь (конечно же, можно смиксовать трек(и), но это совсем другое - будет влиять на динамику), т.е. тебе нужно постоянно подгонять видео и ingamesound под музыку. В некоторых мувиках просматривается псевдо или случайная синхра (например, начинает играть hard rock или что пожесче, вскрик - выстрел - фраг - супер, а вот дальше… самотек).
Понятно, что идеальная синхра, т.е. 10/10 – это симбиоз свето- и битомузыки, однако в идеале я такого не видел… Что ж, может быть вы сделаете такое ?)
~~~~~~~~~Избавляемся от HUD.~~~~~~~~~~~~~~~~~
HUD – это различная информация расположенная по периметру экрана во время игры, такая как здоровье, патроны, таймер, амх-текст и т.д.
Некоторые моменты игры могут быть испорчены какими либо надписями или рекламой (встречается в steam), этот патч помогает избавиться от них.
Удаляет:
- Игровой HUD.
- Таблица счета.
- HLTV бордюрчики.
- Иконки радио.
- Звуки радио.
- Звуки HUD'а.
- Текст в центре.
- Надписи AMX и auto help.
- Стрелки урона.
Добавляет:
Голубой огонек бомбы.
Более красивый огонь из дула (пистолеты).
Более красивый огонь из дула (другое оружие).
Красивые вспышки на стенах при попадании пули.
Мувимейкерский конфиг (команды, бинды и алиасы).
Конфиг настроек мувимейкинга.
Более красивый взрыв гранаты.
~~~~~~~~~~Bullet сценка.~~~~~~~~~~~~~~
В общем, это про то, как создать пулю в 3Ds max’e (bullet сцена методом наложения).
Естественно нам понадобится макс. Версия сгодится любая выше 3.
После запуска макса, если вы еще ничего не успели наделать, все находится в начальном состоянии и ждет работы.
Нам доступны четыре окна для работы, выбираем тот, на котором написано Top (вид с верху) что бы активировать окно просто нажмите на скролер на нем. Потом нажмите на в правом нижнем углу экрана, рабочее окно развернется, так будет удобней работать.
Затем выбираем инструмент с помощью которого будем рисовать пулю. Во вкладке Create нажимаем на Shapes Чуть ниже появится выбор инструментов. Выбираем Line, начинаем рисовать, ставите первую точку, затем продолжайте рисовать ставя точки одну за другой, после того как закончите нажмите правую клавишу мыши. Постарайтесь нарисовать что-то подобное:
Это конечно не эталон, но что бы научится делать этого вполне достаточно. Черным кружком я выделил точку которая нам пригодится в дальнейшем.
Набросок у нас есть теперь его надо подправить что бы он стал похож немного на пулю.
Выбираем вкладку Modify
Нажимаем на + рядом с Line в составляющих выбираем Vertex после этого выделятся все точки в нашей линии, выберем ту которую я пометил кружком и нажмем на ней пр. клавишу мыши. Появится четыре меню: tools1, tools2,transform, display. В меню tools1 исправляем точку с Corner на Bezier, вместо угла у нас получится плавный переход между прямыми. Исправьте в нашем рисунке все точки которые считаете нужным. У меня получилось так:
Закончив нажмите снова на Vertex что бы отменить редактирование по точкам и закройте Line. Теперь нужно выбрать модификатор который превратит рисунок в объемную пулю. Выше окна где редактировали Line в меню Modifier List выбираем модификатор Lathe. После этого в настройках модификатор Parameters есть опция Align с кнопками Min, Center, Max выбираем Min. А параметр Segments который находится выше изменим на 50.Все в принципе, пуля теперь объемна и ее красота зависит от ваших художественных способностей. Вот что получилось у меня:
Можно вернутся к редактированию Line, снова нажав на + и выбрав Vertex, после того как доделаете, просто нажмите в списке обратно на модификатор Lathe.
Что бы подредактировать модификатор Lathe нажмите на + рядом с ним и выберете Axis и можете отредактировать кручение как вам удобно, например если у вас дыра в начале или на оборот выступающие края вы можете их убрать. Выйти из редактирования модификатора Lathe также как выйти из редактирования Line, просто нажмите на него еще раз что бы он перестал светится желтым.
Теперь можно снова вернутся в много экранный режим.
Осталось наложить текстурную карту, сделаем пока пробную что бы посмотреть на пульку, нажмите английскую М на клавиатуре чтобы попасть в редактор материалов. Появится несколько серых шариков, поставьте галочку в опции 2-Sided, потом нажмите , теперь можно закрыть окно редактора материалов. Нажмите
и можете рассмотреть свою пульку с разных сторон в окне Perspective. Отредактируйте пульку как вам нужно.
Вернемся обратно в редактор материалов. Теперь надо нарисовать в фотошопе или в любом другом редакторе подобную картинку
эта картинка для шероховатостей для пули и для бамп маппинга, ее нужно изменить по своему усмотрению, затем в материалах нажимаем на + возле вкладки Maps:
а затем на кнопку, которую я обвел в кружок, появится окно выбор карты
нажимаем на New а затем двойной клик на Bitmap, потом указываем путь к нашему файлу который вы только что нарисовали. Все текстурная карта применена, и мы в ее настройках, нажимаем на и возвращаемся к основному материалу. Рядом с кнопкой, которой мы выставляли карту в окошке, Amount ставим 80. Теперь тоже самое делаем к Bump, он находится чуть ниже, только в окошке Amount ставим 10. Теперь Reflection тоже выставляем карту, только вместо рисунка выбираем авишник (видео файл) с записью фрагмента, куда мы будем вставлять пулю. Выбрать его нужно точно также как и до этого, на Diffuse Color только вместо картинки выбираем фрагмент игры, на который мы накладываем пулю.
Все можно закрыть окно редактора материалов. Теперь попробуйте нажать F9, посмотреть на свою работу.
Если после всех операций текстуры на пуле смотрятся не очень, то надо изменить расположение текстур на пуле. Снова выбираем Modify и в списке модификаторов добавляем модификатор UVW Mapping потом в настройках модификатора выбираем метод наложения текстурной карты
я выбрал Cylindrical, по-моему он больше всего подходит к пуле. Затем можете изменить его с помощью нижних настроек, а можете нажать на + возле UVW Mapping и изменить его в ручную, изменяя Gizmo.
На этом можно бы было закончить, но думаю надо еще рассказать, как наложить эту пулю на видео.
Все довольно просто, в окне Front рисуем сзади за пулей Plane, потом нажмите на Front правой кнопкой мыши и поставьте галку возле Show Safe Frame.
Это нужно для того, что бы показались края, до которых будет рендерится картинка. Теперь растяните Plane до краев изображения, выбрав Scale.
На Plane накладываем карту того фрагмента, куда мы вставляем пулю
это надо сделать так же как на пулю только выберете другой шар из предложенных и накладывать надо на Diffuse color с параметрами Amount 100. Наложите карту вашего фрагмента а потом примените к объекту Не забудьте нажать на кнопочку закрашенную бело синими квадратиками при наложении, тогда в максе при прокрутке бегунка времени вы будите видеть фрагмент в реальном времени и будет гораздо легче добавить кейфреймы для пули.
Теперь осталось задать кейфреймы полета пули. Вы можете с помощью HLTV заснять полет камеры вокруг воображаемой пули а пулю потом вставить на этот фрагмент в максе.
Начнем, нажимаем на Auto Key в низу экрана , он загорится красным. Это обозначает, что Max сам сделает все кейфреймы, а нам надо будет задать только ключевые. Теперь перематываем бегунок на 0 кадр, он там должен быть по стандарту, и выставляем пулю в такое положение, в каком она должна быть в начале. После того как вы выставите пулю в нужное положение (используйте Move, Rotate,Scale) поставьте кейфрейм с помощью кнопки , все кейфрейм установлен, затем отмотайте бегунок дальше (например, кадр на 50)и снова измените пулю в нужное вам положение. Чем больше вы поставите таких кейфреймов, тем точнее будет лететь пуля. Как все закончите не забудьте отключить Auto Key
Из этих двух рисунков видно как я делал анимацию, вначале установил пулю на нулевом кадре, поставил кейфрейм, потом перевел бегунок кадров на 40 кадр и развернул пулю и поднял повыше. Теперь на отрывке между 0 и 40 кадром моя пуля будет плавно подниматься и разворачиваться.
Если вам не хватает стандартных 100 кадров, нажмите на
и поставьте столько кадров сколько нужно.
Все закончено, теперь выберите активным окном Front и нажимайте F10.
Ставьте в кадрах фрагмент с какого кадра по какой отрендерить в параметре Range (например 0 120) выбирайте разрешение, а потом поставьте галочку на Save Files и нажмите на кнопку Files. Пишите имя файла, потом жмите на кнопку Setup и выбирайте кодек, которым будете сжимать.
Хвост пули (для тех, кто знаком с After Effects).
В этой части я постараюсь рассказать, как сделать хвост у пули.
Я не буду рассказывать, как создать проект как настроить его параметры.
Начнем. Проект создан, параметры настроены. Добавляем в проект авишник отрендереный в максе (это тот где летит пуля, которую мы сделали).
Теперь накладываем на видео эффект Liquify. Он находится во вкладке Distort.
После того как вы выберете эффект, появится вот такое окно настройки эффекта:
Окно Effect controls
Теперь в настройках эффекта на шкале времени нужно переместить бегунок в начало фрагмента и нажать на часы возле Distortion Mesh(указано стрелочкой), справа появится кейфрэйм (обведен в кружочек), также кейфрэймы можно будет потом делать с помощью квадрата слева(указано стрелочкой).
Теперь в окне Effect controls выбираем нужный инструмент.
И рисуем на видео след от пули. В Warp Tool Options можно изменять размер кисти. И другие настройки
Вот так получилось у меня:
После того как закончите рисовать. Перемотайте скроллер немного дальше и создайте новый кейфрэйм
Теперь все что вы наделали надо или убрать или подредактировать.
Инструмент для стирания изменений:
Сделайте кейфрэмы для всего отрывка видео с летящей пулей. Везде надо нарисовать свой хвост у пули, чем больше сделаете кейфрэймов тем плавне будет изменяться хвост пули. Все зависит от ваших художественных способностей.
Потом останется только отрендерить фрагмент. Хвост будет плавно изменятся по тем моментам, которые вы нарисовали.
В принципе это довольно красивый хвост от пули и смотрится реалистично. Рисовать же хвост как в M19 нужно в максе. Просто к пуле сзади добавляется Torus c картой Refract. Что бы сделать такой хвост надо довольно не плохо владеть Максом. Написать статью как сделать такой хвост будет еще сложнее, слишком много надо будет объяснить. Кто хочет сделать такой хвост, найдут ответ в учебнике по максу.
~~~~~~~~~~~~~~~~~~~~Glow эффект.~~~~~~~~~~~
Сейчас мы рассмотрим эффекет "glow" (blur, размытие) прямо в самой игре.
Что это, легче понять по скриншотам:
Ставить этот плагин на лицензионную Counter-Strike нельзя. VAC примет его за чит.
Для активации в игре надо нажать F1. У плагина несколько видов эффектов, для следующего эффекта нажмите еще раз F1.
~~~~~~~~~~~~Бордюрчики закрывающие hud~~~~~~~~~~
Почти в каждом мувике мы можем увидеть «бордюрчики» закрывающие hud в HLTV демках. Они могут быть совершенно разных цветов, форм и размеров. Делая такие бордюрчики в своих проектах, мувмейкеры преследуют разные цели, одна из них заключается в том, чтобы просто закрыть некрасивый, портящий вид, стандартный hud обычным черным бордюром, вторая это оригинальное дизайнерское решение. Для осуществления второй цели использую либо цветные полоски для придания, какого либо настроения, либо бордюрчики, сделанные в виде какой-нибудь нестандартной форме.
Пример в таких мувиках как:
Для создания подобных бордюров вам потребуется программа Adobe Photoshop. Запускаем её, создаем новый документ. File -> New, выставляем разрешение, выбираем background Content – Transparent, щелкаем OK. У нас создалось изображение с прозрачным фоном и нужным нам размером. Напомню, что размеры hud’а в counter-strike составляют 11 процентов от высоты экрана независимо от разрешения. На разрешении 640х 480, это примерно 53 пикселя, на разрешении 800х600 – 66 пикселя. Если мы захотим сделать статичный бордюрчик, то мы можем нарисовать верхнюю и нижнюю часть в одном файле. А если мы хотим анимировать бордюрчик, к примеру, хотим сделать чтобы он уезжал за пределы экрана, или сужался или расширялся, то необходимо создать два раздельных файла. Или ещё можно сделать в одном файле, но в разных слоях и при импорте этого изображения в программу монтажа выбрать один из этих слоев и повторить это же действие, но только выбрать второй слой. Если верхний и нижний бортик у вас симметричны, то можно создать только один и в программе монтажа можно будет либо повернуть, либо зеркально отразить изображение. Я буду делать симметричные бортики, которые потом можно анимировать. Рисуем сам бортик, у меня получилось вот что:
Запускаем программу, в которой будет происходить монтаж. Я буду рассказывать на примере работы в программе Adobe Premiere Pro. В специально созданную сцену добавляю фрагмент видео и два одинаковых изображения на два разных слоя, которые должны находиться над слоем с видео фрагментом. Растягиваем оба изображения на всю длину фрагмента (проекта). Все должно выглядеть примерно так:
Теперь выделим нижний бортик и откроем вкладку effects control, и повернем изображение на 180 градусов, чтобы сам бортик оказался снизу. Получается вот такой результат:
Теперь сделаем так, чтобы этот бортик уезжал с экрана в разные стороны. Выделяем сначала один из бортиков и заходим во вкладку effect control. Выставляем курсор на таймлайне в том месте, где мы хотим чтобы бордюрчики начали расширяться и нажимаем на кнопочку в виде часиков напротив параметра Position, у нас должен появиться ключевой кадр. Делаем то же самое со вторым бортиком, перетаскиваем курсор в то место, где движение бортика должно прекратиться и просто изменяем значение позиции. Ключевой кадр автоматически создастся.
Проделав ряд не хитрых, достаточно простых действий вы можете получить довольно симпатичные бортики. Приведенным мной способом можно сделать не только бортики, но и простенькие панельки с информацией об игроке или о саундтреке.
~~~~~~~~~~~~F.A.Q~~~~~~~~~~~~
Я решил сделать мувик по игре counter-strike и уже знаю что есть 2 способа захвата видео - fraps/ альтернативная прога и внутренний "нарезчик" скринов (startmovie)... Что лучше?
В большенстве случаев, под словом "лучше" подразумевается качесво картинки - однозначно "нарезчик" скринов (консольная команда startmovie) дает более высокое качество, нежели fraps/ альтернативная прога.
Я делаю мувик по игре counter-strike 1.6 и когда хочу заснять видео, то замечаю, что трупы лежат еще до убийства... как быть?
Такое происходит, когда при просмотре демки вы увидели момент и тут же захотели его снять, промотав демку назад.
Для того что бы избежать "досрочных трупов", спрайтов, тагов, дырок от пуль - дождитесь нового раунда (карта как бы рестартнеться и очистится) и смело мотайте на нужный момент.
Я делаю мувик по игре counter-strike 1.6, но у меня слабый комп и фпс в игре скачут, а я хочу снять нормальное видео.
Как быть?
"Внутренний нарезчик скринов" - консольная команда startmovie работает не "в прямом эфире", так что фпс, выдаваемое вашей машиной, не повлияет на видео.
Касательно любой игры: когда я сохраняю файл в Uncompressed (несжатый - без потери качества), то максимальный размер файла 4 гига? Почему?
Значит вы пытаетесь сохранить файл на диск с системой FAT, где максимально допустимый размер - 4 гига, необходимо работать с системой NTFS (это выбирается при форматировании жесткого диска).
После сжатия своего видео в формате uncomressed или кодеком HuffYUV, мое видео при просмотре сильно тормозит... что я делаю не так?
После вышеназванной операции ваше видео будет притормаживать (вы все сделали правильно). Для того, что бы ваше видео перестало тормозить и весить тонну, нужно его закодировать
В самой игре меня не устраивает графика. Например, детальность прорисовки текстур оставляет желать лучшего - вблизи все ок, но вот вдалеке как бы мутно... Что делать?
Вам нужно настроить Вашу видеокарту (поставить анизатропную фильтрацию и сглаживание).
Как сделать врасивые взрывы от гранат, огонь от выстрелов и т.д.
Вы наверное видели некторые мувики, где огонь от выстрелов имеет вид, как от настоящего выстрела и огонь от взрыва, от гранаты тоже, для тех кто незнает, говарю сразу, это не спец эффект видео, а просто такой патч.
Как летать камерой на HLTV вертикально, а не только горизонтально?
Код:
bind x "+cam1"
alias "+cam1" "+moveup"
alias "-cam1" "-moveup"
при нажатии кнопки х камера будет двигатся горизонтально вверх.
Чтобы сделать тоже самое тока вниз пишем в консоле:
Код:
binf x "+cam1"
alias "+cam1" "+movedown"
alias "+cam1" "-movedown"
cl_upspeed x стандартная скорость "320"
VEGAS_8.0PRO_version
Adobe Premiere
Adobe After Effects
Sony Vegas
Кодирование
Particle Illusion
Adobe Photoshop
3D Studio Max
P.S. остовляйте свои коментарии всю ночь старался делать скрины и статьи,спс за внимание.
ЗЫ: могу ссылки на проги дать если нужно.!