Откройте Sony Vegas и перетяните нужные файлы на линию времени. Для примера это будут файл видео, музыкальный трек и голосовой комментарий:
Видео или аудио дорожку можно обрезать с края или разрезать на две части.Во время этих операций удобно увеличить масштаб линии времени используя колёсико мыши.
Перед этим перетащите ползунок на интересующую вас часть видео хотя бы приблизительно - при изменении масштаба фокус остаётся именно на ползунке.
После увеличения масштаба для большей точности ползунок можно перемещать стрелками с клавиатуры.
Для осуществления первой операции схватите мышкой границу видео, и тяните её в сторону противоположного края. Видео будет именно обрезаться, а не сжиматься.
Чтобы разрезать дорожку на две части выделите её кликнув по ней мышкой, установите ползунок в место желаемого разреза и нажмите клавишу "S". Теперь кликните по ненужной дорожке и нажмите "del" чтобы удалить её.
Для примера отрежем ту часть видео, где загружается уровень:
По умолчанию, звуковая дорожка, которая была внутри видео файла редактируется вместе с ним. Это не всегда удобно, но проблема вполне решаема - надо включить режим игнорирования группировки: Создание клипа - введение в Sony Vegas - интерфейс и азы редактирования
Создание клипа - введение в Sony Vegas - интерфейс и азы редактированияНапример мы хотим сделать фоновые звуки игры тише во время воспроизведения нашего голосового комментария - для этого нам надо вырезать двумя нажатиями клавиши "S" кусок дорожки совпадающий по времени с нашим голосовым комментарием, и либо удалить его совсем, либо сделать потише.
Итак, уменьшим громкость игры на время комментария и немного увеличим его собственную громкость:
Ещё одна важная деталь - эффект плавного перехода.Для видео это плавное появление / затемнение, для аудио плавное увеличение / уменьшение громкости.
В целом добавление этого эффекта схоже с обрезкой края дорожки, только мышкой цепляется не середина кромки, а её верхний край:
Если вы не успеваете реализовать все свои идеи за один раз - сохраните файл проекта: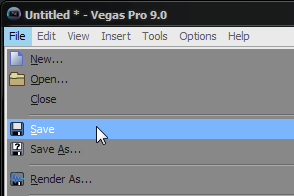 Создание клипа - введение в Sony Vegas - интерфейс и азы редактирования
Создание клипа - введение в Sony Vegas - интерфейс и азы редактированияЭто не видео файл, он лишь хранит информацию о том, что вы сделали и где лежат сырьевые файлы.
Чтобы получить видео файл нужен пункт "Render as..."
Кликайте по "custom" чтобы выбрать режим сжатия и другие параметры, однако я предпочитаю сохранять получившийся ролик без сжатия, чтобы в будущем сжать его другой программой:
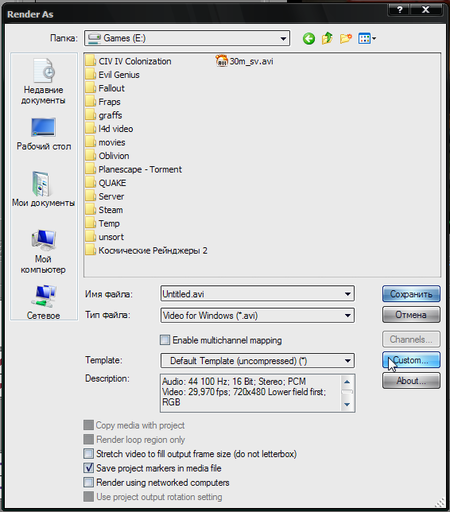 Создание клипа - введение в Sony Vegas - интерфейс и азы редактирования
Создание клипа - введение в Sony Vegas - интерфейс и азы редактирования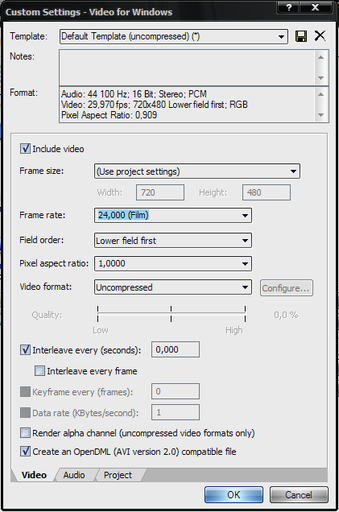 Создание клипа - введение в Sony Vegas - интерфейс и азы редактирования
Создание клипа - введение в Sony Vegas - интерфейс и азы редактирования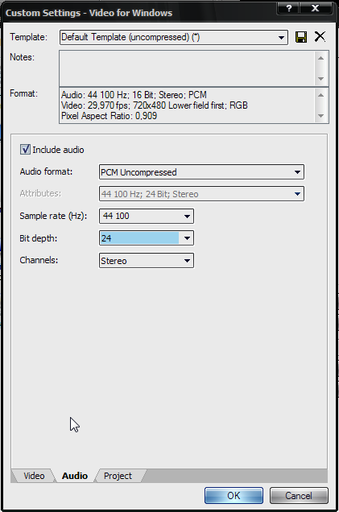 Создание клипа - введение в Sony Vegas - интерфейс и азы редактирования
Создание клипа - введение в Sony Vegas - интерфейс и азы редактированияСледующий пост расскажет об эффектах, переходах и надписях в Sony Vegas.






















